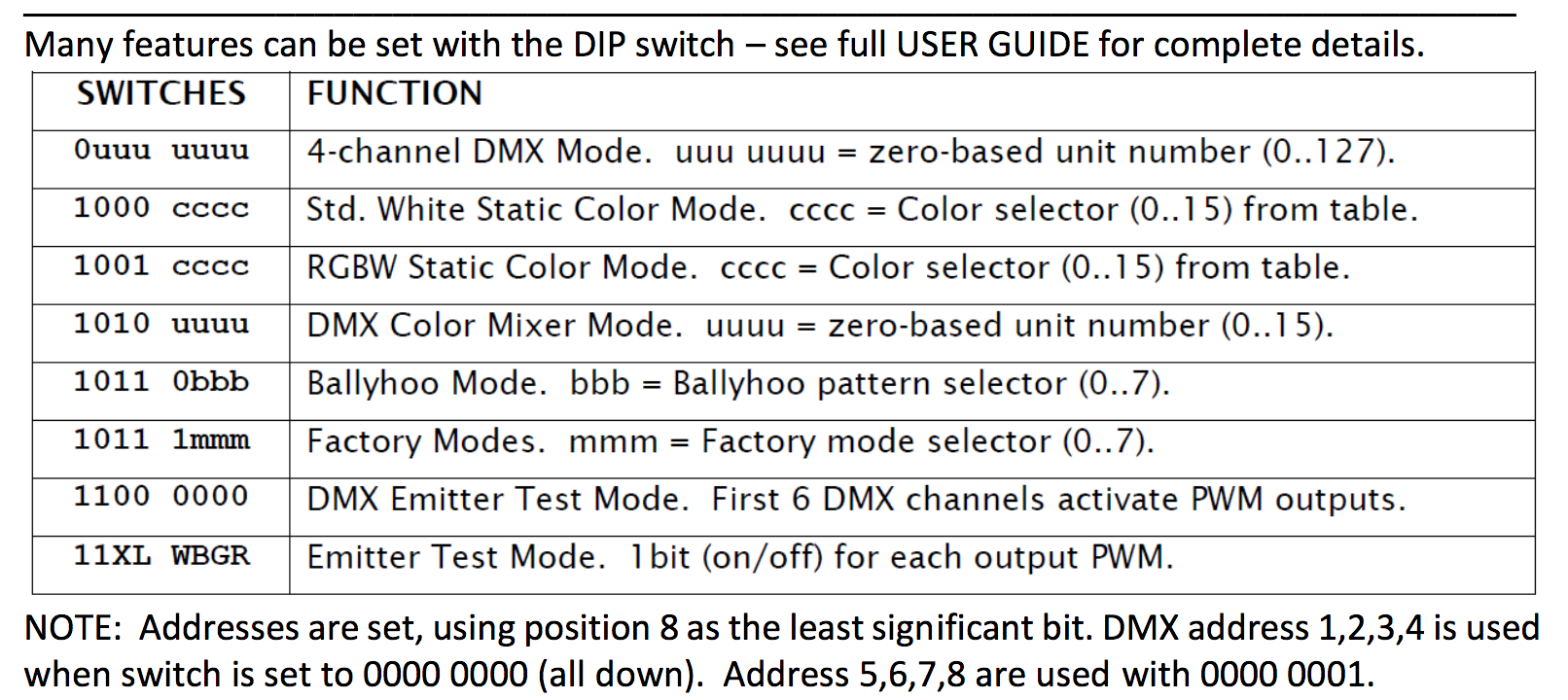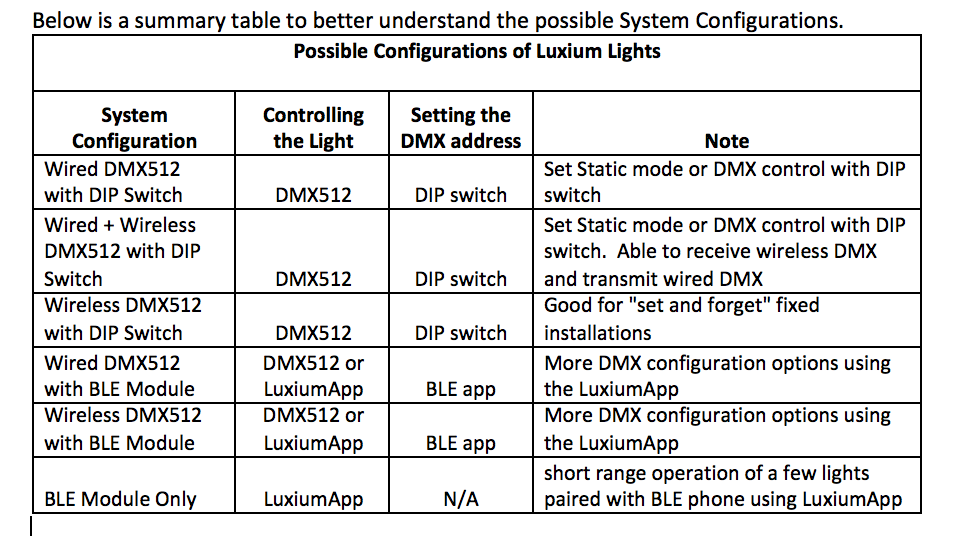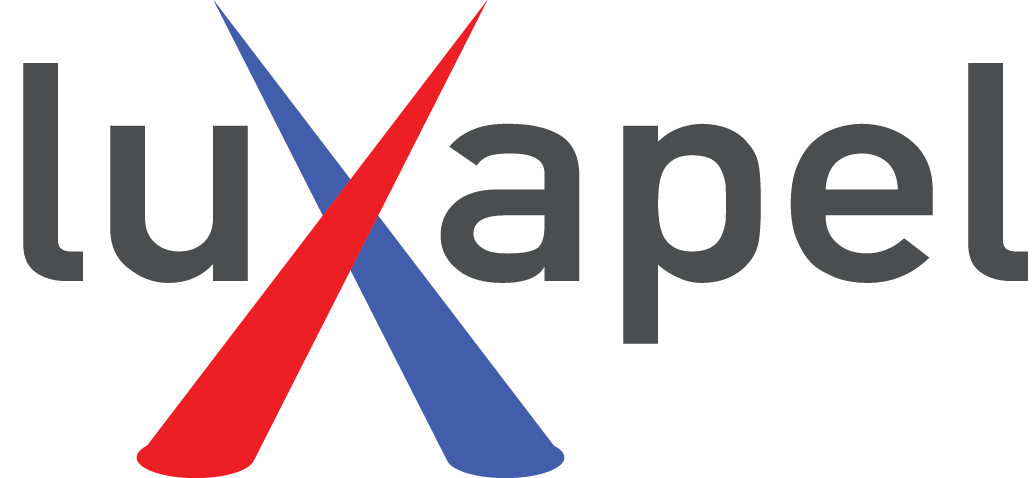CONTROL SETUP
DIP Switch, Bluetooth, DMX instructions at your fingertips.
There are 3 ways that Luxapel lights are controlled:
1. WIRED DMX512
2. WIRELESS DMX
3. Bluetooth
A DIP switch or Bluetooth module are the two means of setting the DMX address, and your lights generally will have one or the other feature. If your light does not have a DIP switch, then it will have Bluetooth (or a socket for a BLE module), in which case it can be controlled directly with a mobile app. In a large venue, Bluetooth (via the app) will be used to set the DMX address, and then the control is switched over to DMX512, and if desired the BLE module can then be put to sleep.
For smaller venues, Bluetooth (and the LuxiumApp) can be the only means of control.
Wireless DMX Setup Instructions
 For communication with a DMX controller, a DMX cable is connected to the ZMX via the XLR jack on the back of the transmitter. The ZMX radio can then send commands to all Luxapel wireless DMX lamps that have been paired with the transmitter. The user interface consists of a menu screen and control knob for choosing settings. The user is able to choose DMX settings from the menu and configure groups of compatible lighting devices.
For communication with a DMX controller, a DMX cable is connected to the ZMX via the XLR jack on the back of the transmitter. The ZMX radio can then send commands to all Luxapel wireless DMX lamps that have been paired with the transmitter. The user interface consists of a menu screen and control knob for choosing settings. The user is able to choose DMX settings from the menu and configure groups of compatible lighting devices.
Luxapel instruments are available with wireless DMX control as an option. Lights with this capability can be set up to operate in a DMX universe by using a ZMX (Luxapel designed) or W-DMX (Wireless Solutions designed) transmitter to pass signals from the control console.
Wireless DMX sends control signals over the air using 2.4GHz band to all lights that have been paired with a transmitter. Once the transmitter is paired with the lamps a permanent relationship is established until a lamp is Unpaired.
The lights can also be used in wired DMX mode if they are equipped with XLR or RJ45 jacks.
Note: a unit must be un-paired before using it in wired mode.
BLUETOOTH CONTROL SETUP
 1. From the APP STORE download and run the LuxiumApp – Luxapel (iOS) or Luxapel2 (Android).
1. From the APP STORE download and run the LuxiumApp – Luxapel (iOS) or Luxapel2 (Android).
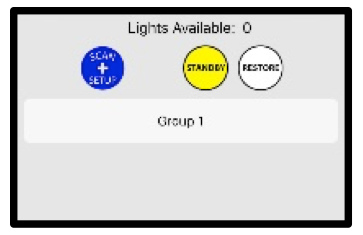 2. At the startup screen (GROUPS), touch the SCAN and SETUP button.
2. At the startup screen (GROUPS), touch the SCAN and SETUP button.
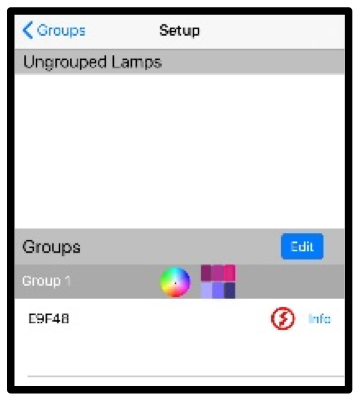 3. On the SETUP page you should see an available unit in the Ungrouped Lamps section. Touch the unit name (ZBxxxx) and ADD to a Group. Now your phone or tablet is ‘connected’ to the light – and will show up in the Groups section.
3. On the SETUP page you should see an available unit in the Ungrouped Lamps section. Touch the unit name (ZBxxxx) and ADD to a Group. Now your phone or tablet is ‘connected’ to the light – and will show up in the Groups section.
4. To change the color of the light, touch the small color wheel icon or the tile icon in the Groups section to go to the Color Wheel or Slider page.
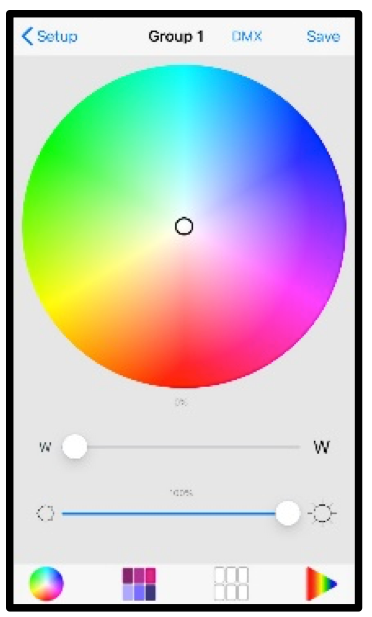 5. Set a color with the color wheel. Set brightness level and hue with the sliders.
5. Set a color with the color wheel. Set brightness level and hue with the sliders.
Touch ‘SAVE’ in the app to store the current setting in memory so the light will return to this setting on startup.
6. Explore other tabs at the bottom of screen, to find tunable whites and cycles.
Touch ‘DMX’ at the top of the page to place the unit in DMX mode, if you wish to use DMX512 to control the light. NOTE: Bluetooth overrides DMX operation.
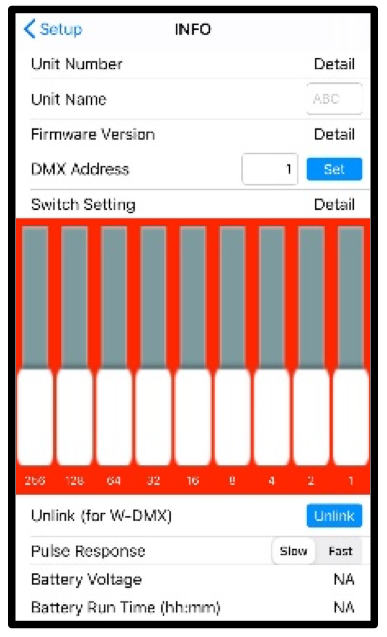 7. Connect each unit and choose INFO from the SETUP page to change the DMX address setting for each lighting unit.
7. Connect each unit and choose INFO from the SETUP page to change the DMX address setting for each lighting unit.
NOTE – If you wish to connect a signal using wired DMX jack, Unlink the unit (at INFO page), since a wireless receiver acts as a local DMX master and will interfere with an external-input signal.
DIP SWITCH SETUP
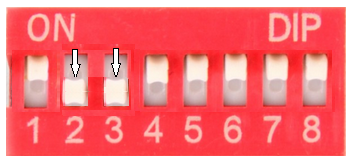 Many features can be set with the DIP Switch such as setting a fixed color or white. Try setting the switches for Full Light Output to get familiar with the orientation of the switch: The shorthand for this setting is 1001 1111. All switches are in the up (on) position except 2&3. (see illustration.)
Many features can be set with the DIP Switch such as setting a fixed color or white. Try setting the switches for Full Light Output to get familiar with the orientation of the switch: The shorthand for this setting is 1001 1111. All switches are in the up (on) position except 2&3. (see illustration.)
NOTE: Addresses are set, using position 8 as the least significant bit. DMX address 1,2,3,4 is used when switch is set to 0000 0000 (all down). Address 5,6,7,8 are used with 0000 0001.
| SWITCHES | FUNCTION |
| 0uuu uuuu | 4-channel DMX mode. 0uuu uuuu = zero-based unit number (0..127) |
| 1000 cccc | Std. White Static Code Mode. cccc = color selector (0..15) from table |
| 1001 cccc | RGBW static color mode. cccc = color selector (0..15) from table |
| 1010 uuuu | DMX color mixer mode. uuuu = zero-based unit number (0..15) |
| 1011 0bbb | Ballyhoo mode. bbb = balleyhoo pattern selector (0..7) |
| 1011 1mmm | Factory modes. mmm = factory mode selector (0..7) |
| 1100 0000 | DMX Emitter Test Mode. First 6 DMX channels activate PWM outputs. |
| 11XL WBGR | Emitter Test Mode. 1 bit (on/off) for each output PWM |
| System Configuration | Controlling the Light | Setting the DMX address | Note |
| Wired DMX512 with DIP Switch | DMX512 | DIP switch | Set Static mode or DMX control with DIP switch |
| Wired + Wireless DMX512 with DIP Switch | DMX512 | DIP switch | Set Static mode or DMX control with DIP switch. Able to receive wireless DMX and transmit wired DMX |
| Wireless DMX512 with DIP Switch | DMX512 | DIP switch | Good for "set and forget" fixed installations |
| Wired DMX512 with BLE Module | DMX512 or LuxiumApp | DIP switch | More DMX configuration options using the LuxiumApp |
| Wireless DMX512 with BLE Module | DMX512 or LuxiumApp | BLE app | More DMX configuration options using the LuxiumApp |
| BLE Module Only | LuxiumApp | N/A | Short range operation of a few lights paired with BLE phone using LuxiumApp |